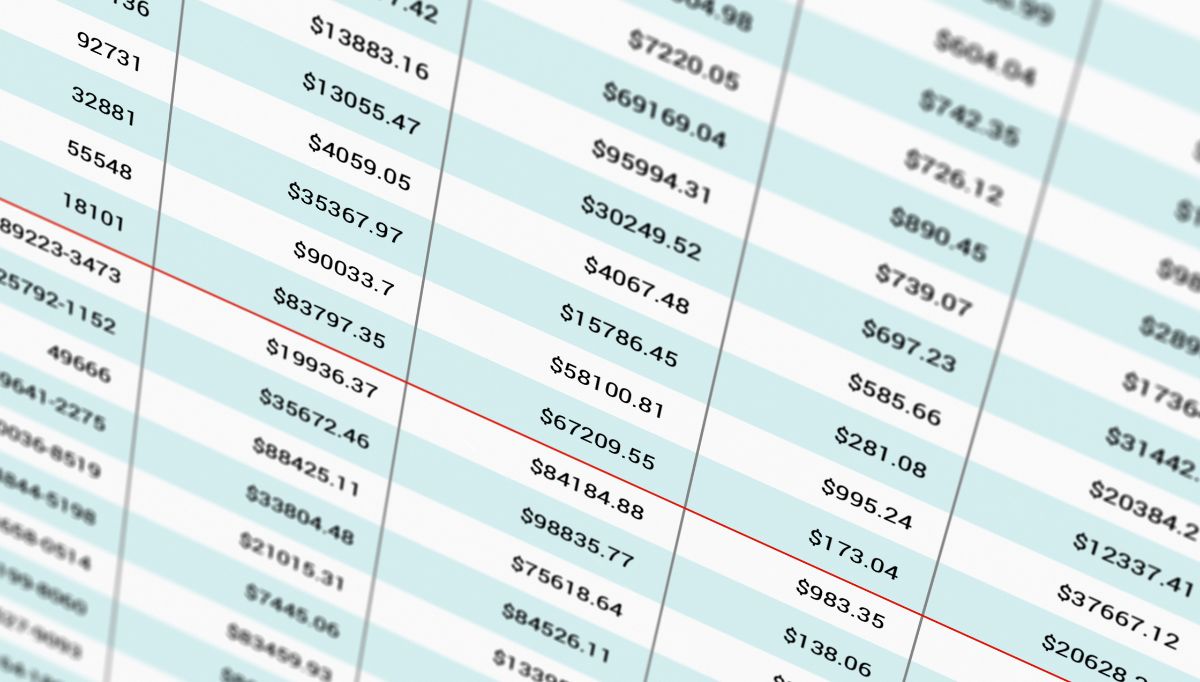11 Strategies to Avoid Spreadsheet Errors
In the world of data analysis and financial forecasting, the accuracy of spreadsheets is paramount. It’s the bedrock upon which critical business decisions are made. However, the startling statistic that nearly 90% of spreadsheets contain errors is a wake-up call for all of us who rely on these tools.
This article aims to provide a comprehensive guide to help you avoid spreadsheet errors and enhance the accuracy of your data.
Unraveling Spreadsheet Errors
So, what exactly are spreadsheet errors? They are inaccuracies or mistakes that occur in the data entry, formula, formatting, or other aspects of a spreadsheet. These errors can be broadly categorized into two types: quantitative and qualitative.
Quantitative errors refer to numerical inaccuracies, such as incorrect data entry or formula mistakes. On the other hand, qualitative errors are more about the incorrect use of spreadsheet features, poor organization, or lack of data validation.
The impact of these errors on businesses can be significant. They can lead to incorrect financial forecasts, skewed data analysis, and, ultimately, misguided business decisions. In severe cases, spreadsheet errors have even been at the heart of financial scandals and business collapses.
Quantitative vs. Qualitative Errors: A Closer Look
Quantitative errors are often the most noticeable as they directly affect the numbers in your spreadsheet. For instance, a misplaced decimal point or a wrong formula can drastically alter your financial projections. These errors are usually easy to spot but can be hard to trace back if your spreadsheet is complex or large.
Qualitative errors, on the other hand, are more subtle but can be equally damaging. These include errors like using a spreadsheet for tasks it’s not designed for, not using data validation to limit input types, or not organizing your data effectively. These errors can make your spreadsheet confusing to use, difficult to audit, and prone to further errors.

11 Strategies to Sidestep Spreadsheet Errors
Navigating the labyrinth of spreadsheet errors can be daunting, but with the right strategies, you can significantly reduce their occurrence. Here are some tactics you can employ:
1. Organize Your Workbook by Function
A well-organized workbook is less prone to errors. Group related data together and separate different functions into different sheets. This not only makes your spreadsheet easier to navigate but also reduces the chance of cross-contamination of data.
2. Effective Use of Comments and Headings
Comments and headings are your guiding stars in the vast universe of spreadsheets. They provide context, clarify complex formulas, and guide users on how to interact with the spreadsheet. Use them liberally to make your spreadsheet user-friendly and self-explanatory.
Pro Tip: How to Add a Comment:
- Right-click on the cell where you want to add a comment.
- Click New Comment (or Insert Comment in some versions of Excel).
- Type your comment in the text box that appears.
- Click outside the comment box to save it.
3. Harness the Power of Data Validation Tools
Excel’s data validation tools are your first line of defense against data entry errors. They allow you to set restrictions on what data can be entered into a cell, reducing the chance of incorrect or inappropriate data being inputted.
4. Keep an Eye Out for Outliers
Outliers can be a sign of errors in your data or formulas. Regularly check your data for values that are significantly different from the rest. Excel’s conditional formatting can be a handy tool for this.
5. Communication is Key
When working with a team, clear and effective communication is crucial. Make sure all team members understand how to use the spreadsheet and are aware of any changes or updates.
6. Design in Stages and Check as You Go
Don’t try to build a complex spreadsheet in one go. Break it down into manageable stages, and double-check each stage before moving on to the next. This makes errors easier to spot and correct.
7. Use Formulas to Your Advantage
Formulas are powerful, but they can also be a source of errors. Use Excel’s formula auditing tools to check for errors and understand how your formulas are working.
8. Make the Input Stage User-Friendly
A user-friendly input stage can significantly reduce data entry errors. Use drop-down lists, checkboxes, and data validation to guide users on what data to enter and how to enter it.
Pro Tip: How to Add Drop-down Lists
- Select the Cell(s): Click on the cell where you want the drop-down list.
- Go to Data Validation:
- Go to the Data tab on the Ribbon.
- Click on Data Validation in the Data Tools group.
- Set Validation Criteria:
- In the Data Validation dialog box, under the Settings tab, choose List from the Allow dropdown menu.
- In the Source box, enter the items for the list, separated by commas, or select the range of cells containing the items. If you’re using a range, it’s often best to use a named range, especially if your list will change over time.
- Make sure the In-Cell Dropdown box is checked.
- Customize Input Messages and Error Alerts (Optional):
- You can use the Input Message tab to display a message when the cell is clicked.
- Use the Error Alert tab to customize the message that appears if someone enters a value that’s not in your list.
- Click OK. Now, when you select the cell, a dropdown arrow appears, and you can select from the list of options.
9. Regular Reviews and Updates
Spreadsheets are not a set-and-forget tool. Regularly review and update your spreadsheet to ensure it remains accurate and relevant.
10. Lock Down Your Spreadsheet
Protect your spreadsheet from unwanted changes by locking cells, sheets, or the entire workbook. This is especially important for spreadsheets that are accessed by multiple users.
Pro Tip: How to Protect Your Worksheet
- Go to the Review tab on the Ribbon.
- Click on Protect Sheet. A dialog box will appear.
- In the Protect Sheet dialog box, you can specify a password to unprotect the sheet in the Password to unprotect sheet field. (This is optional but recommended for added security.)
- You can also specify what users are allowed to do after the sheet is protected. For instance, you might want to allow users to format cells, sort data, or use autofilters.
- Once you’ve set your options, click OK.
- If you’ve chosen to use a password, you’ll be asked to confirm it. Enter the password again and click OK.
11. Streamline the Quoting Process with ROM
ROM is a powerful tool that can help you streamline the quoting process and prevent spreadsheet errors. It automates many of the tasks involved in creating quotes, reducing the chance of errors and saving you time.
By implementing these strategies, you can significantly reduce the occurrence of spreadsheet errors and increase the accuracy and reliability of your data.
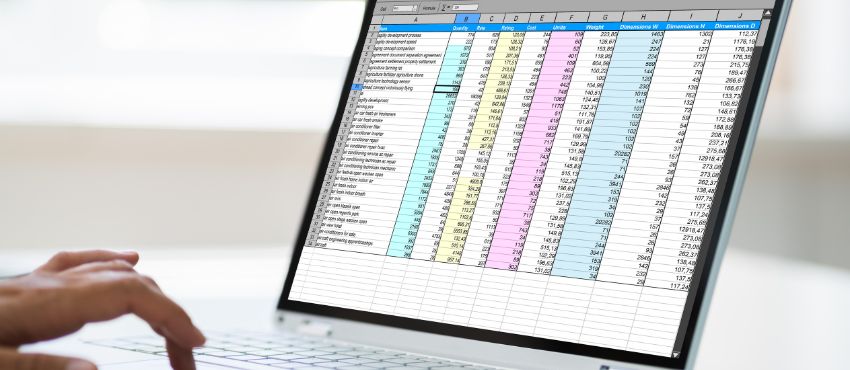
Advanced Tactics to Dodge Spreadsheet Errors
While the strategies discussed so far will go a long way in reducing spreadsheet errors, there are some advanced tactics that can give you an extra edge. These are not commonly discussed, but they can significantly enhance the accuracy and reliability of your spreadsheets.
Excel’s Error Checking and Auditing Tools
Excel comes with a suite of error-checking and auditing tools that can help you spot and correct errors. The ‘Error Checking’ feature automatically flags potential errors, while the ‘Formula Auditing’ tools can help you understand how your formulas are working and where potential errors may lie.
Spreadsheet Review and Approval Process
Implementing a review and approval process can greatly reduce spreadsheet errors. This involves having multiple people check the spreadsheet for errors and signing off on it before it’s used for decision-making. This not only catches errors that the original creator may have missed but also ensures that the spreadsheet is understood and agreed upon by all relevant parties.
Training and Education
Investing in training and education for your staff can pay dividends in the long run. Make sure your team understands the best practices for Excel and is up to date with the latest features and functionalities. This not only reduces errors but also enhances the overall efficiency and effectiveness of your team.
Third-Party Tools for Spreadsheet Management
Third-party tools like Rep Order Management (ROM) can provide additional functionalities that Excel lacks. These tools can automate many of the tasks involved in managing spreadsheets, reducing the chance of errors and saving you time. They can also provide additional error-checking and auditing features, giving you an extra layer of protection against spreadsheet errors.
By incorporating these advanced strategies into your spreadsheet management practices, you can further reduce the occurrence of spreadsheet errors and ensure the accuracy and reliability of your data.

Case Study: Heat Transfer Systems Harnesses ROM for Error Prevention
Let’s take a look at a real-life example of a company that successfully implemented these strategies. Heat Transfer Systems, a leading provider of thermal management solutions, were growing quickly, and spreadsheets were slowing down their business and quoting process. They decided to implement Rep Order Management (ROM) to streamline their process and reduce errors.
The results were impressive. Not only did ROM reduce spreadsheet errors, but it also significantly sped up their quoting process. As one of their team members put it, “The biggest benefit I see is in the quickness we can put together a quote. With the product descriptions and prices preloaded, building a quote with multiple products is a 10-minute exercise.”
This case study demonstrates the power of the strategies discussed in this article. By leveraging the power of ROM, Heat Transfer Systems was able to enhance the efficiency of their quoting process.
Wrapping Up: The Importance of Spreadsheet Accuracy
In conclusion, spreadsheet errors are a pervasive issue that can have significant impacts on businesses. They can lead to inaccurate financial forecasts, skewed data analysis, and misguided business decisions. However, with the right strategies, these errors can be significantly reduced.
We’ve discussed a range of strategies, from organizing your workbook and using Excel’s tools effectively to implementing a review process and leveraging third-party tools like ROM. We’ve also highlighted the importance of ongoing training and education for staff.
The case study of Heat Transfer Systems demonstrates the effectiveness of these strategies in practice. By implementing these strategies, they were able to reduce spreadsheet errors and streamline their quoting process.
Avoiding spreadsheet errors is not just about ensuring the accuracy of your data. It’s about making accurate, informed decisions that drive your business forward. So, start implementing these strategies today, and take a step towards more accurate, reliable spreadsheets.
Time to Take Action
Now that you’re equipped with a range of strategies to avoid spreadsheet errors, it’s time to put them into practice. Start by reviewing your current spreadsheet practices and identifying areas for improvement. Then, implement these strategies one by one, monitoring their impact on your spreadsheet accuracy.
Remember, the goal is not just to reduce errors, but to make more accurate, informed decisions that drive your business forward. So, take the first step today towards more reliable spreadsheets. Contact ROM to see how we can help.
FAQs
The most common types of spreadsheet errors are quantitative and qualitative. Quantitative errors are numerical inaccuracies, such as incorrect data entry or formula mistakes. Qualitative errors are more about the incorrect use of spreadsheet features, poor organization, or lack of data validation.
You can reduce spreadsheet errors by organizing your workbook, using comments and headings effectively, using data validation tools, checking for outliers, and communicating effectively with team members. Advanced strategies include using Excel’s error-checking and auditing tools, implementing a spreadsheet review and approval process, and using third-party tools like ROM.
Spreadsheet errors can lead to incorrect financial forecasts, skewed data analysis, and misguided business decisions. In severe cases, they can even lead to financial scandals and business collapses.
Third-party tools like ROM can provide additional functionalities that Excel lacks. They can automate many of the tasks involved in managing spreadsheets, reducing the chance of errors and saving you time. They can also provide additional error-checking and auditing features.
You can make your spreadsheet user-friendly by using comments and headings effectively, using data validation to guide users on what data to enter and how to enter it, and organizing your data effectively. You can also use drop-down lists and checkboxes to guide users during the input stage.